안녕하세요
이만가지 오만가지 입니다.
현재 정보보안쪽 엔지니어 일을 하고 있는데 취업전 공부했던 자료를 하나둘씩 올려보려고 합니다.
필요하신 분들에게 많은 도움이 되었으면 좋겠습니다!!
. VM웨어 리눅스 CentOS 설치 과정
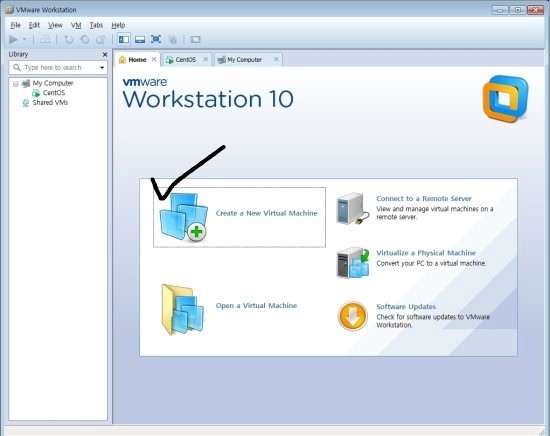
. 새로운 Virtual Machine 생성을 위해 해당 아이콘을 클릭
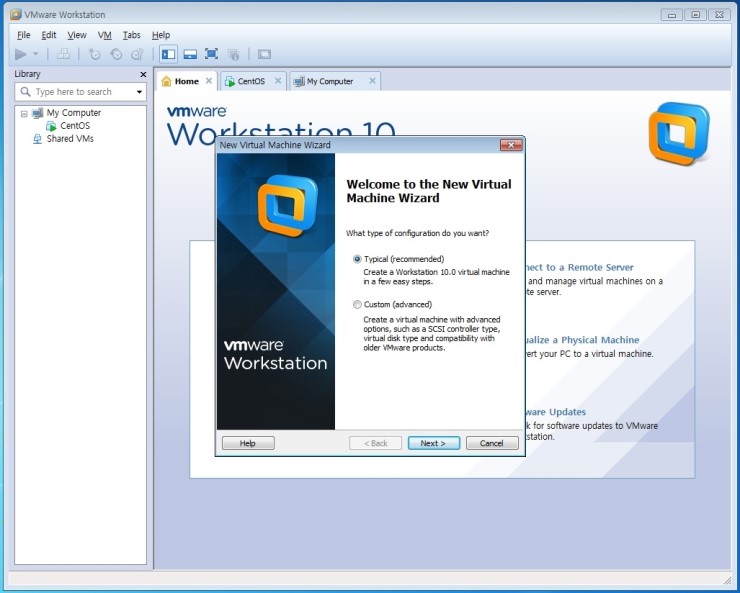
. 해당 화면에서 Typical 선택하고 다음 버튼 클릭.
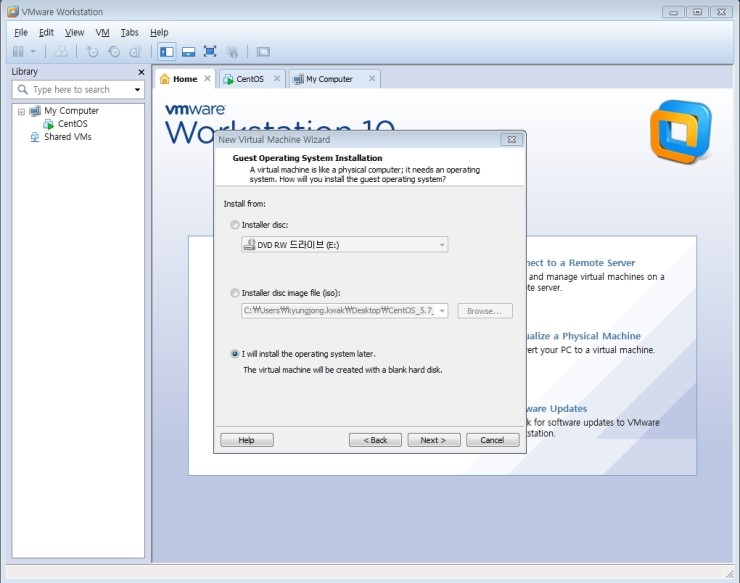
. OS 설치는 나중에 진행되기 때문에 제일 하단 메뉴를 선택하고 다음 버튼 클릭
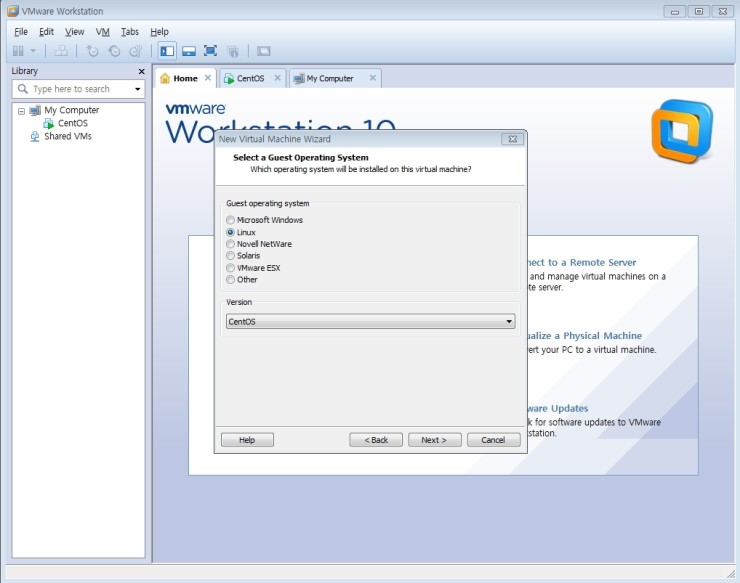
.System은 Linux 선택 Version은 CentOS 선택 후 다음으로 진행
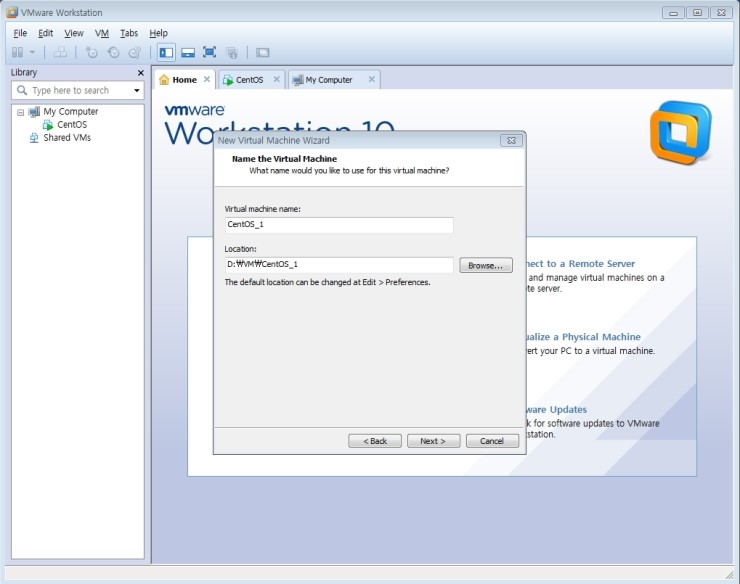
.설치될 Vitual machine의 이름과 저장위치를 정하고 다음으로 이동 후 사용할 디스크 용량을 설정 후 설정을 마무리
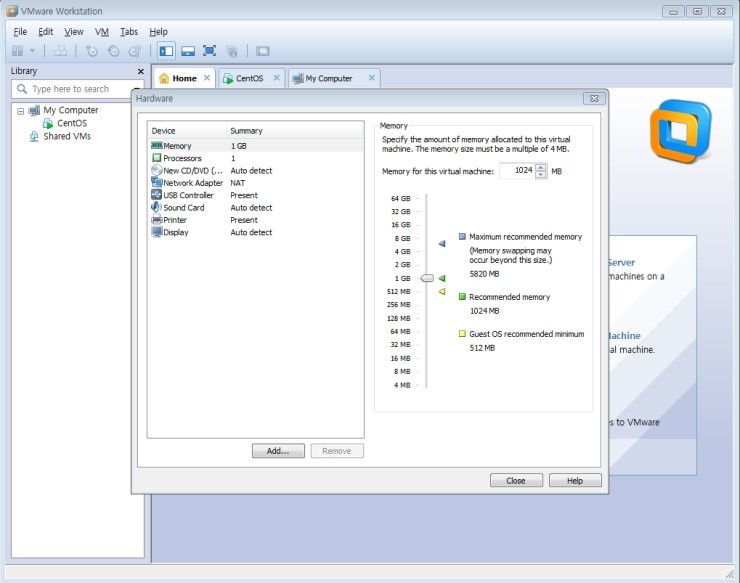
. 필요한 장치를 추가 제거 할 수 있는 공간 / 자신에 맞게 필요한 것과 불필요한 것을 정리
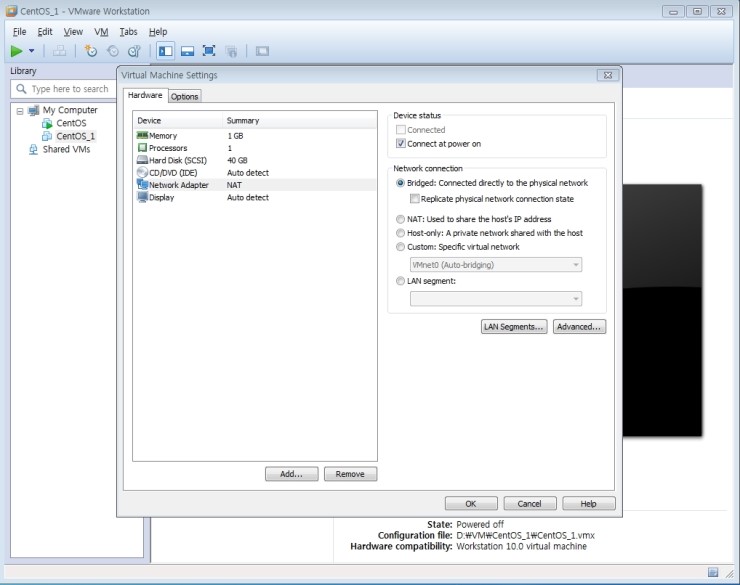
. 설치 완료 후 터미널 연결을 위해 Network Adapter connection부분 Bridged 선택 후 다음으로 진행
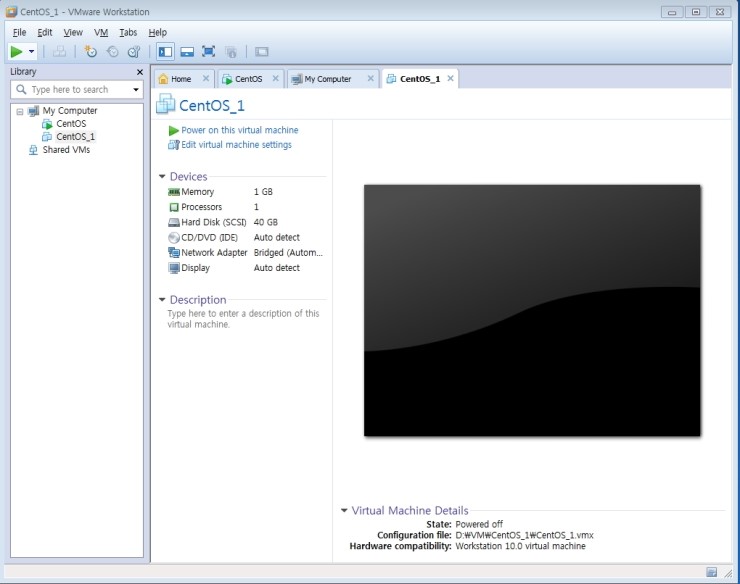
. 설정이 완료 되면 CentOS_1이라는 가상 머신이 생성 된 것을 확인 할 수 있다. OS 설치를 위해 CD/DVD를 클릭한다.
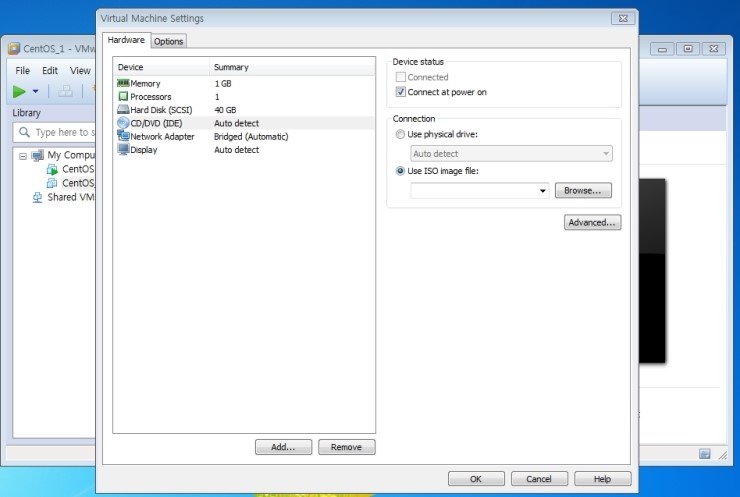
. 위 화면에서 우측 Use ISO image file 선택 후 이미지 파일을 불러온 후 다음으로 진행한다.

. 해당과정은 Skip하고 넘어간다.
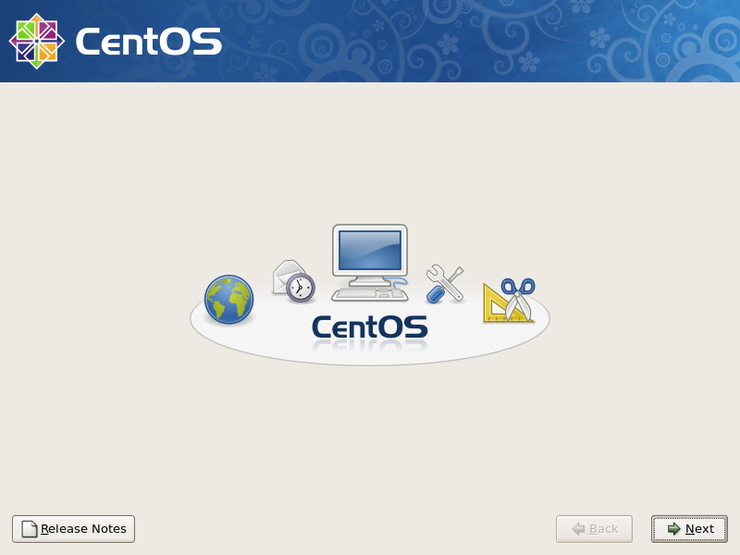
. 다음버튼을 클릭한다.
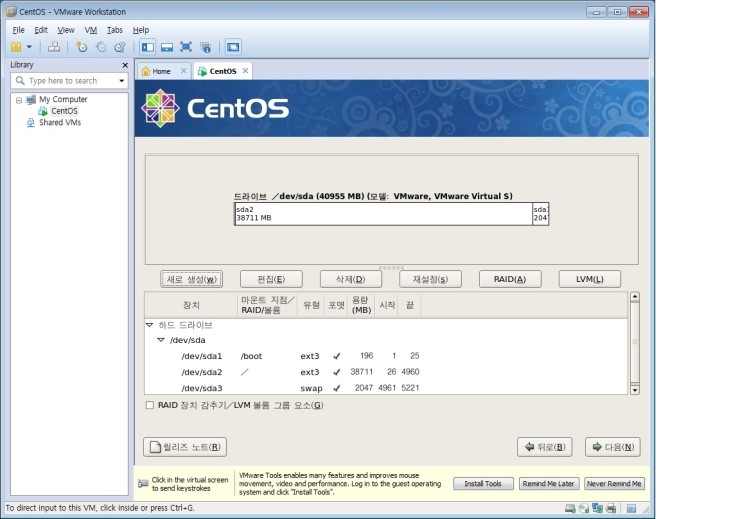
. sda1 파티션
- 마운트 지점 : boot
- 파일시스템 : ext3
- 용량 : 200MB
. sda2 파티션
- 마운트 지점 : X(사용안함)
- 파일시스템 : Swap (가상메모리 영역)
- 용량 : 2408MB (보통 메모리의 2배 설정)
. sda3 파티션
- 마운트 지점 : /(루트)
- 파일시스템 : ext3
- 용량 : 나머지 용량 전부
※ 첫번쨰 파티션으로 지정 (boot 파티션이 고정으로 1번째가 되기 때문에 루트 파티션은 2번째가 됨)

. 위와 같이 설정한 후 다음으로 진행한다.

. 네트워크 장치 편집을 선택하여 IP주소를 설정한다.
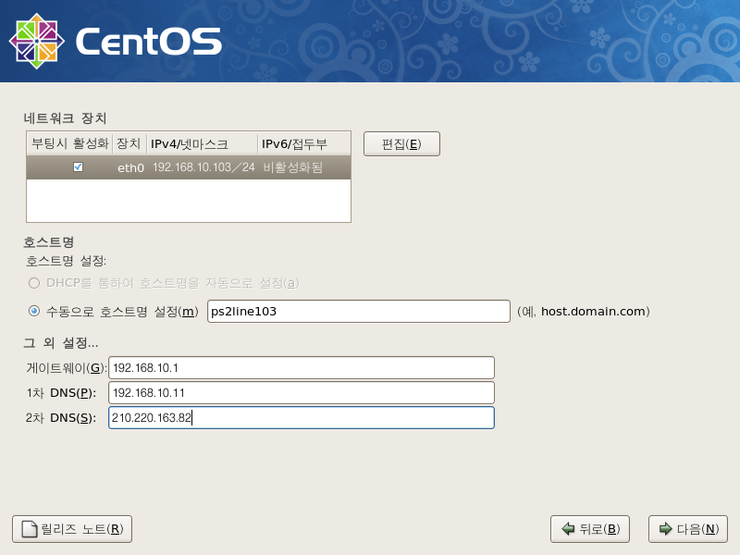
. 호스트명을 설정하고 게이트웨이 및 DNS주소를 설정해준다.

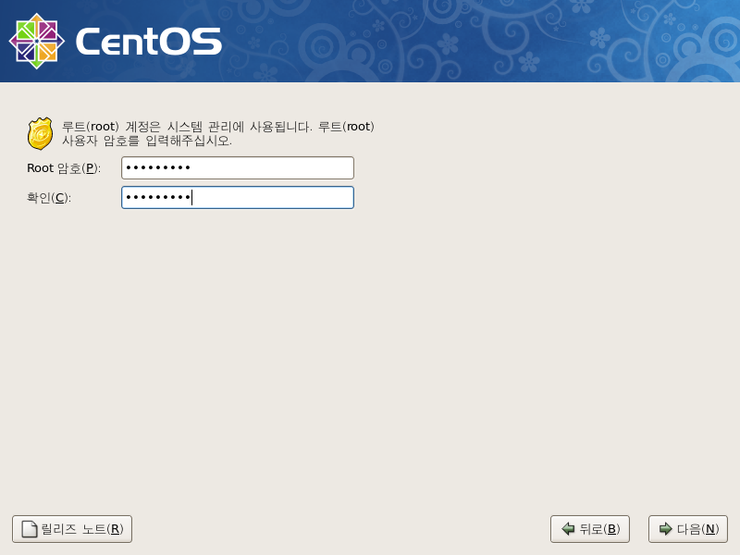
. 시간 및 암호를 설정한다.
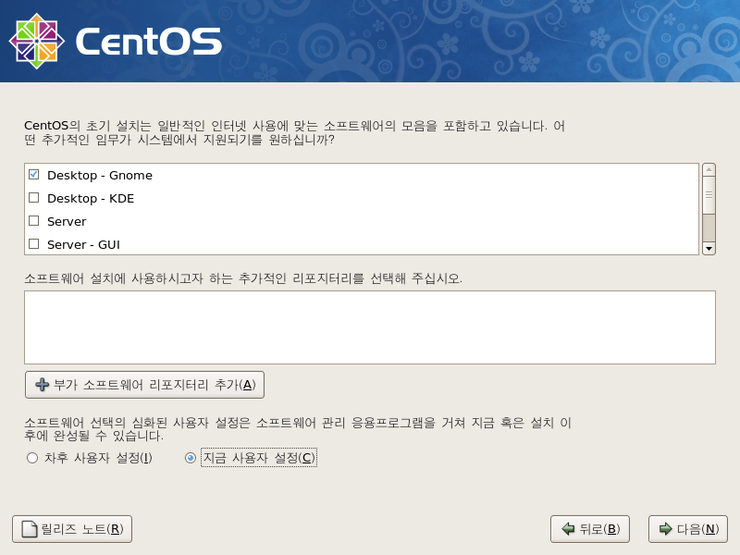
. 지금 사용자 설정 선택 후 다음으로 진행한다.

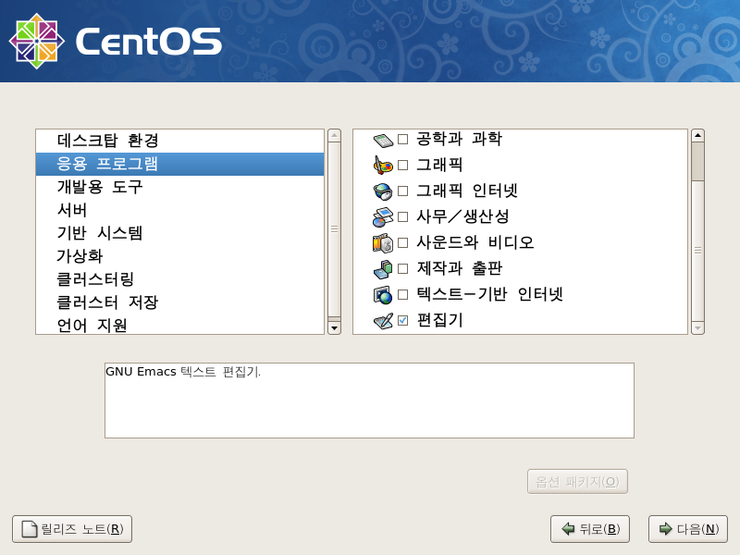
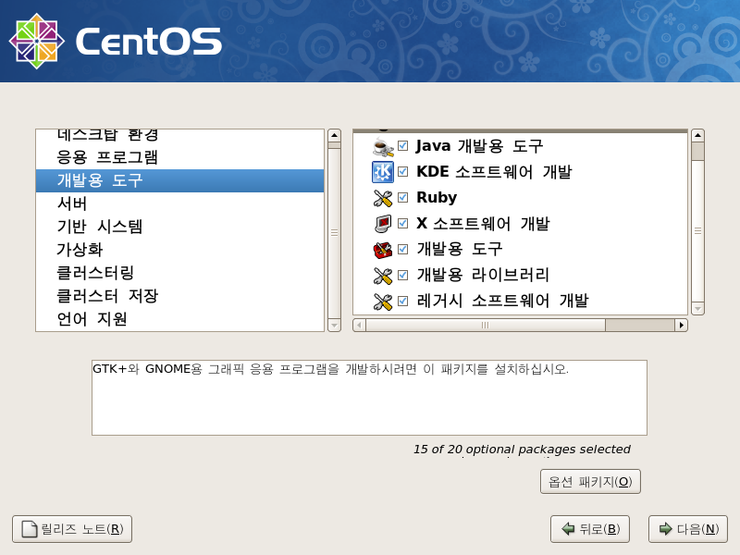
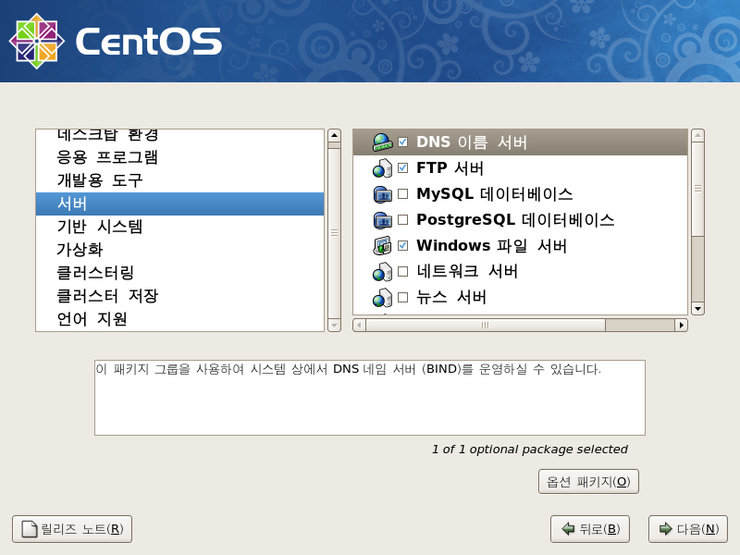
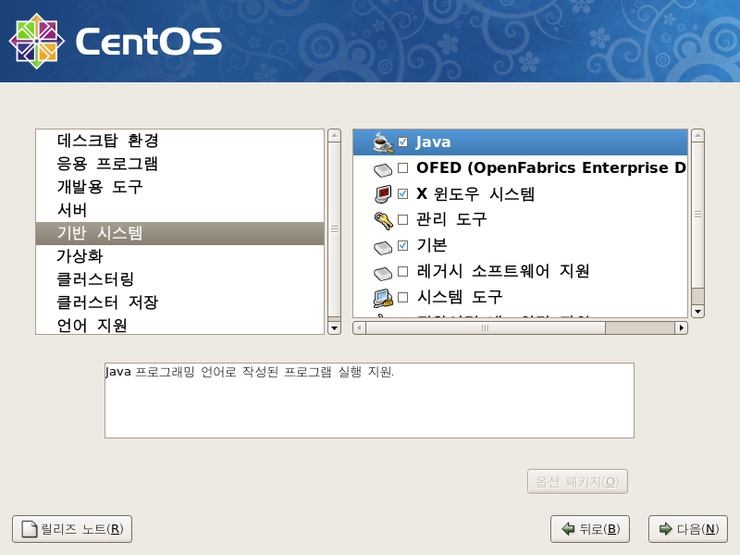
. 위와 같이 소프트웨어를 선택하여 다음으로 진행한다.

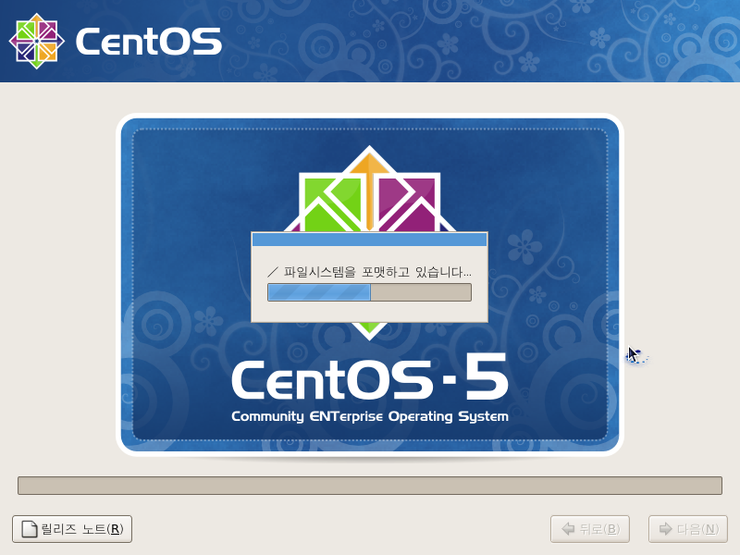

. 정상적으로 CentOS가 설치 된 것을 확인할 수 있다.
'이만가지 IT&정보보안 > 리눅스 정리' 카테고리의 다른 글
| 리눅스 정리 : 리눅스 파일시스템과 파티션 (0) | 2020.04.22 |
|---|---|
| 리눅스 정리 : 파일과 권한(permission) (6) | 2020.04.21 |
| 리눅스정리 : 사용자 관리 (4) | 2020.04.17 |
| 리눅스 정리 : 기초명령어 (1) | 2020.04.11 |
| 리눅스 정리 : 리눅스 파티션 구조 및 기초 명령어 (1) | 2020.04.08 |

